Update: This tip no longer really works that well; the feed from the tag now requires you to authenticate as the user who created it, and the tag itself has to be chosen from your list of folders. I’m sorry.
Some big changes came yesterday to Google Reader, the venerable RSS newsreader that has become part of the texture of daily online life for a lot of us. The design has changed dramatically, in line with changes made to most other Google services. But there are big functional changes too, as Google aims to consolidate social activity in Google+.
That means the end of nearly all of Google Reader’s sharing features. There’s no more Share link; no more Followers; and no more public pages for starred or shared items. Instead, you click Send To under any post, and share it through one of a variety of web services (most notably Google+).
For many people, that will work just fine. But some of us have been heavy users of that Share link… and at least in my case, it’s been a great way to populate an RSS* feed of posts I come across in Reader. That feed can then do everything from generating Twitter posts to updating a widget on my blog.
If that’s one way you’ve been using Reader, then good news: you can still create an RSS feed of blog posts you flag from inside Reader. Better yet, you can draw on one of Reader’s lesser-known features – tags – to createseveral RSS feeds.
Here’s how it works:
- Look at the bottom of any post in Reader. You’ll see several links: star, +1, Email, Keep unread, Send to, and – most interestingly – Edit tags.
- Come up with a short distinct keyword that you want to use for shared items. Maybe it’s just the letter “s”. From now on, you’ll be tagging any item you want to add to that RSS feed with that keyword.
- Click the Edit tags link. Enter your sharing keyword.
- Once you click Save, the keyword becomes a hyperlink. Click it, and you’ll be taken to a page listing all of the posts that you’ve tagged with that particular keyword.
- Click on the Folder settings… button at the top of the page. Then click “View details and statistics” in the menu that appears.
- Hurray! You’ll see an URL for the RSS feed for this tag. Use it the same way as the RSS feed for Shared Items.
Note that this isn’t a new feature – you’ve always been able to find an RSS feed for any particular tag. But the latest changes mean it’s just become even more useful.
* Actually, it’s the Atom format. But people seem to be more familiar with the term “RSS”, so I’m using it generically here.
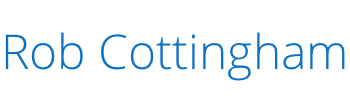



[original comment deleted] Nevermind. I thought I’d found a work around (where the SHARE box at the top of the Google Plus bar pushed it out to the old Reader RSS feed) but it stops as of last night.